
※Windows 7에서 진행했습니다.
1. 준비물 : 폰트크리에이터, 오픈타입폰트(ttf)
2. 먼저 폰트크리에이터에서 오픈타입폰트를 불러옵니다.

저는 우연히 다운 받은 폰트가 오픈타입이었습니다.
그래서 다운받은 잇힝체 를 변환시키겠습니다.

3. Format → Settings → Ranges
Format의 Settings로 들어가 주세요.

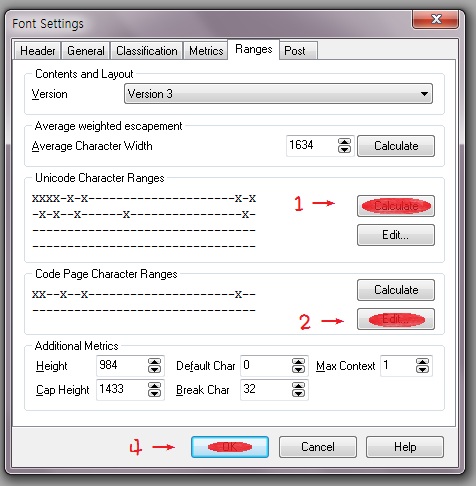
Ranges를 클릭하시면 이렇게 위의 사진처럼 보이시는데요 순서대로 클릭해주세요
3번은 2번을 클릭하신 후에

1번을 클릭하시면 요로코롬 박스친 부분이 변합니다.
X자가 더 늘어날거에요

2번을 클릭하시면 위 사진처럼 창이 하나 뜨실건데요.
그중에서 Korean Wansung(949) 를 찾아서 선택해주신후 OK를 눌러주세요
그럼 이전의 창으로 나오게면 마지막 4번인 OK를 눌러주시면 돼요
4. Tools → AutoNaming
이제 마지막이에요

Tools에서 AutoNaming을 클릭해주세요.

그러면 창이 하나 뜰거에요.

요런창이요
그러면 이제 밑줄 그은 Bauhaus ITC 를 영문으로 바꿔주시면 돼요.
반드시 영문으로 해야 돼요 안그럼 이름이 제대로 나오지 않아요.
이상하게 변해요
한글로 입력하시고 싶으실때는요 유니크드를 알아야 돼요
아래 "유니코드표" 글씨를 클릭 하시면 유니코드표를 볼 수 있는데
Ctrl+F(찾기 단축키)를 누르신후 원하는 글자 한글자씩 입력하면서 찾아야 되요.
유니코드에서 앞에 숫자 5자리와 영어숫자혼합된 4자리가 보이시면
뒷자리 영어숫자혼합된 4자리가 16진수 유니코드 입니다^^(숫자 5자리는 10진수 유니코드에요)
유니코드표
아참! 유니코드 입력시
ex) 365잇힝 → 365\c787\d79d
잇힝M → \c787\d79d\M
365잇힝M → 365\c787\d79d\M
\ → 이건 역슬러쉬에요

요런식으로 입력해주셔야돼요.
소문자로 적으셨으면 자동으로 바껴요
대문자소문자 상관없어요
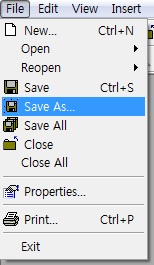
다하셨으면 마지막인 5번을 해주세요.
즉, 다름이름으로 저장해 주세요.

자아 확인입니다
밑즐 그은 곳을 잘 봐주세요
한글로 표시돼요
5. File → Save as
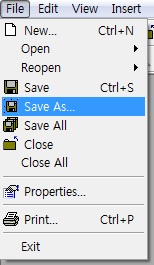
다른 이름으로 저장해주세요
한글로 해도 돼요